This document was uploaded in MSIGurus - Y Groups. Author Name will be published soon.
When you run the Conflict manager you will see some thing like this.
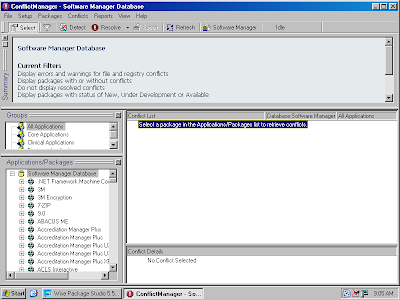
IMPORTING FILE INTO SOFTWARE MANAGER DATABASE
Select Software Manager Tab in the Conflict Manager.
Select the Import Button tab in the Software Manger.
Select the Import Type.
Do not select the “Overwrite the Existing application and Package.
Generally we select the Import Preferences by selecting Import all tables.
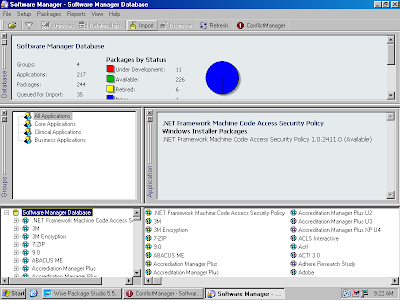

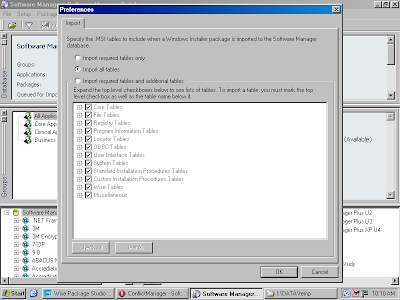
CONFLICT SETTINGS:
Conflict settings determine the type of conflicts that are detected and the files and registry keys that are excluded from conflict detection. Excluding files and registry keys helps eliminate conflicts. We have to define the Conflict Settings Dialog.
The Dialog Contains three Tabs:
Types: Define the kinds of conflicts you want to find. See Defining types of Conflicts to Detect. We Check Conflicts concerned to all types Except Registries.
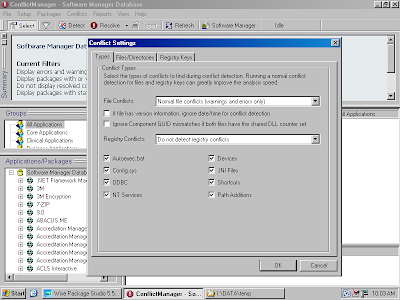
Files/Directories: We generally don’t select any pre-defined files and directories for Conflict as of Now.
Registry Keys: We generally don’t see the Conflict between registry keys.
CHECKING FOR CONFLICTS
Select the Detect Button Tab in the Conflict Manager.
Select the Application Imported in to the data base and select the other applications with which you want to see the conflict. Or you can as well select all applications if you want to check the conflict with the entire applications and click OK to detect the Conflicts.

PROCESS FOR RESOLVING CONFLICTS
DETECT CONFLICTS:
Find Conflicts by selecting Conflicts Menu > Detect and selecting one or more packages. Conflict Manager compares the resources each package installs. When it finds resources that conflict, it populates the software Manager database with conflict Information.
RESOLVE CONFLICTS:
Resolving a conflict involves looking at each file that is installed by more than one package and choosing which version to install on the destination computer. You can also change the conflict files so that each package can use its version of the file.
TEST YOUR RESOLVED INSTALLATION:
After you save and recompile a resolved package, you should install it on a clean machine and test it to make sure it works. If the package does not work, return to conflict manager and redo the Conflict resolutions.
PACKAGE EXPORT AFTER CONFLICT RESOLUTION
After you resolve conflicts, you must export the changes to the original windows installer or wise Script installation to produce an installation that does not conflict with other packages on your clients Computer.
You have two options for exporting packages:
EXPORT
Exports changes for a single package. After you export the package you must compile it in windows installer Editor or Wise Script Editor.
EXPORT AND RECOMPILE
Exports changes for all Packages whose conflicts have been resolved. You also can have the installations recompiled automatically after exporting.

No comments:
Post a Comment